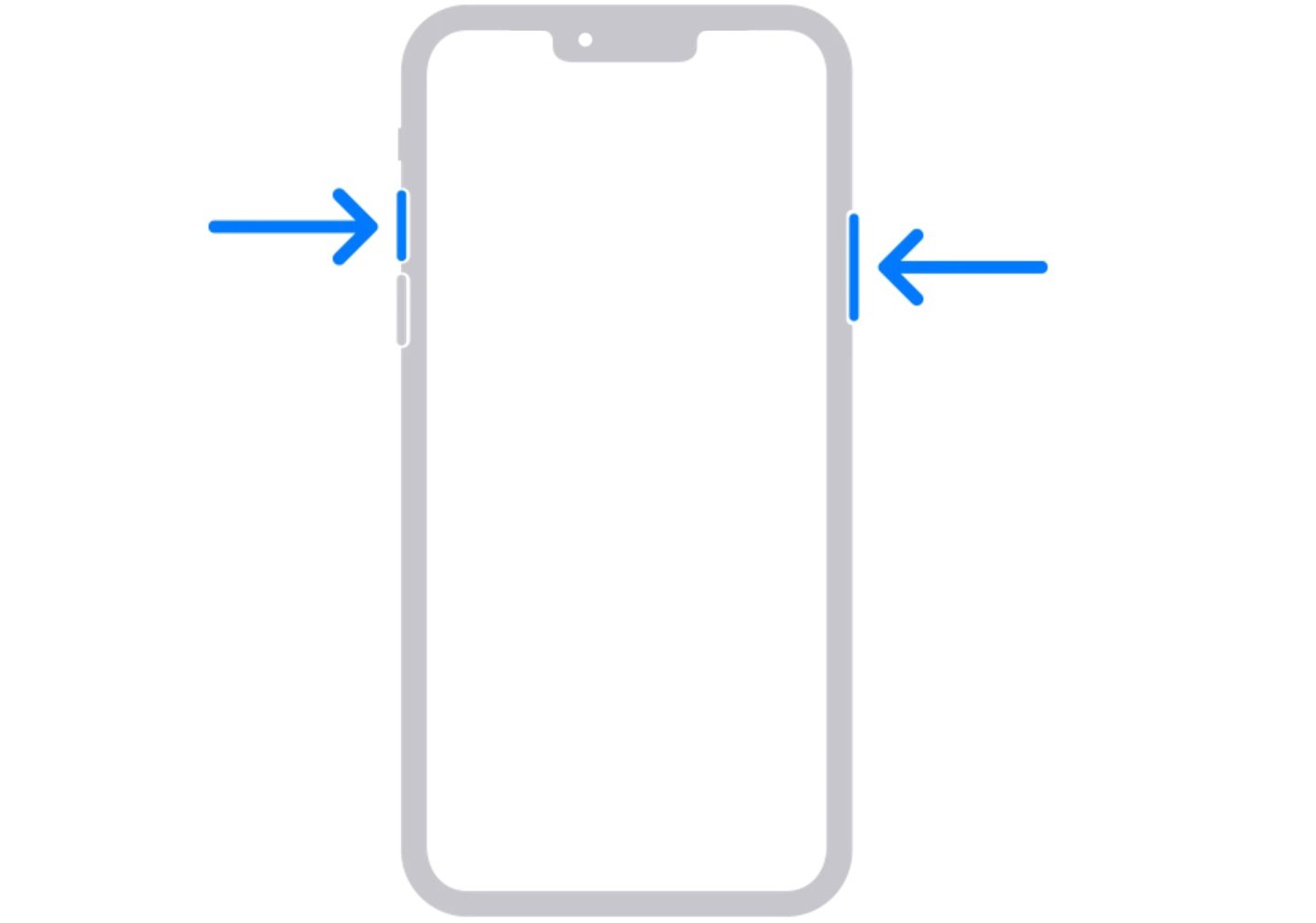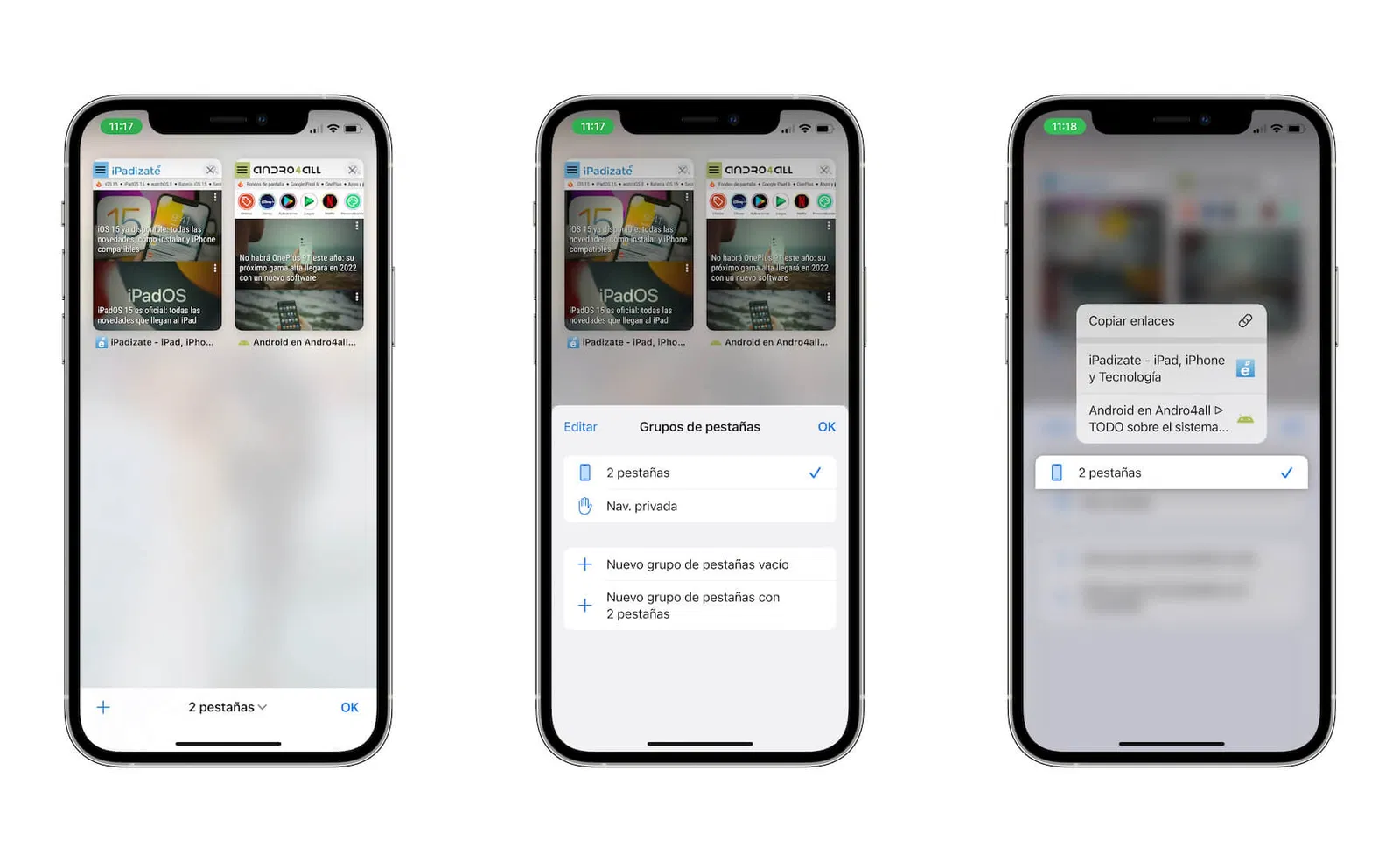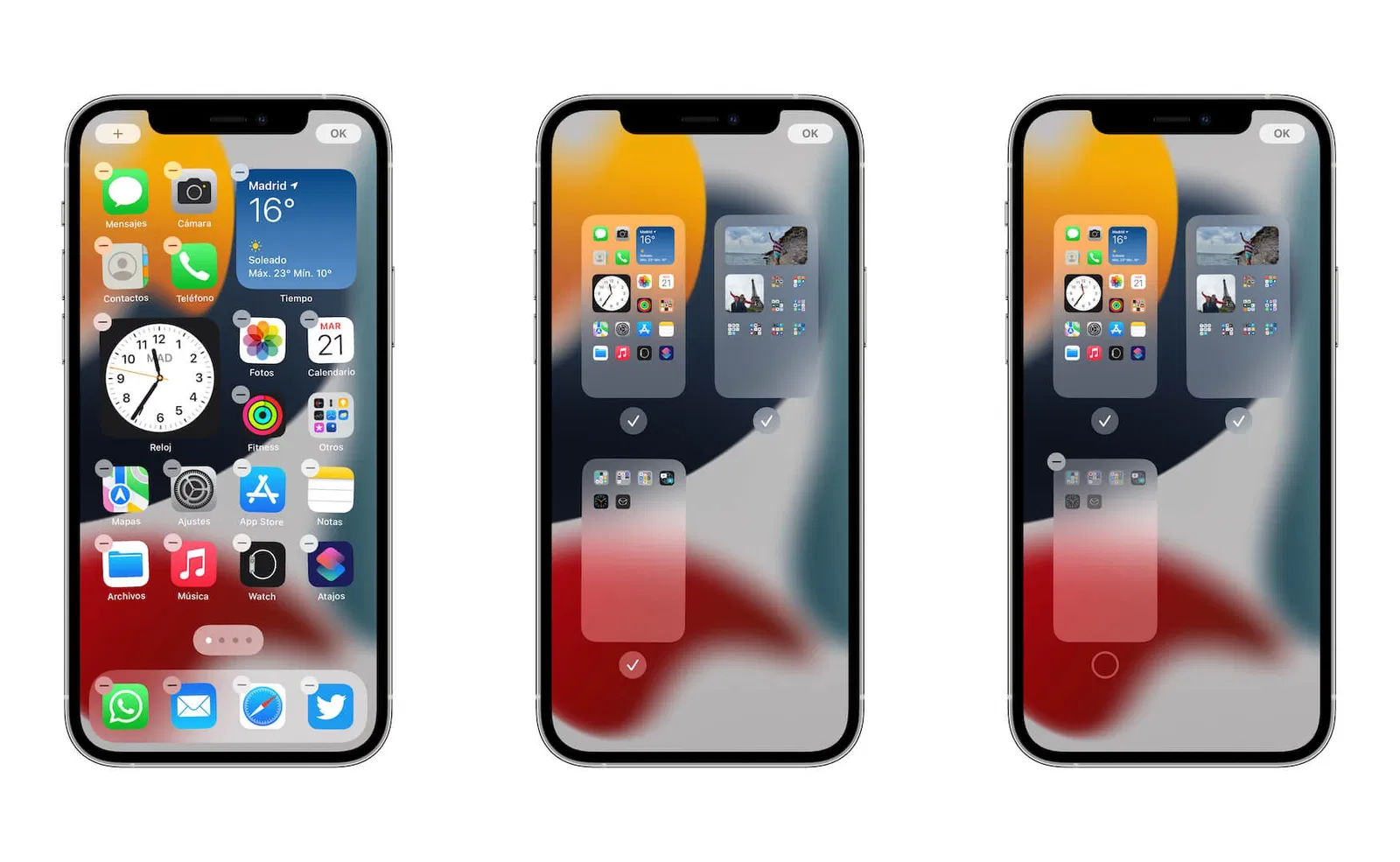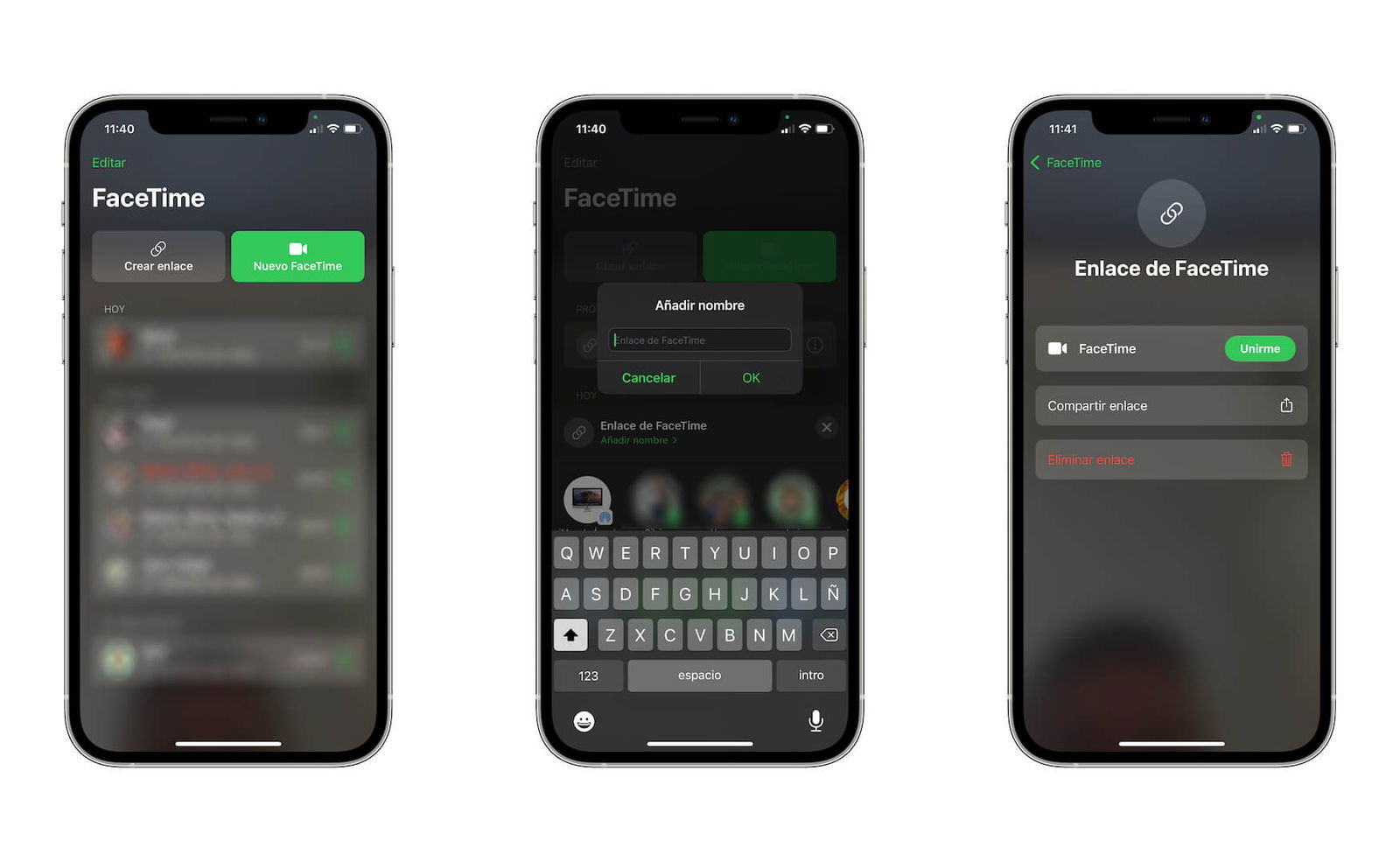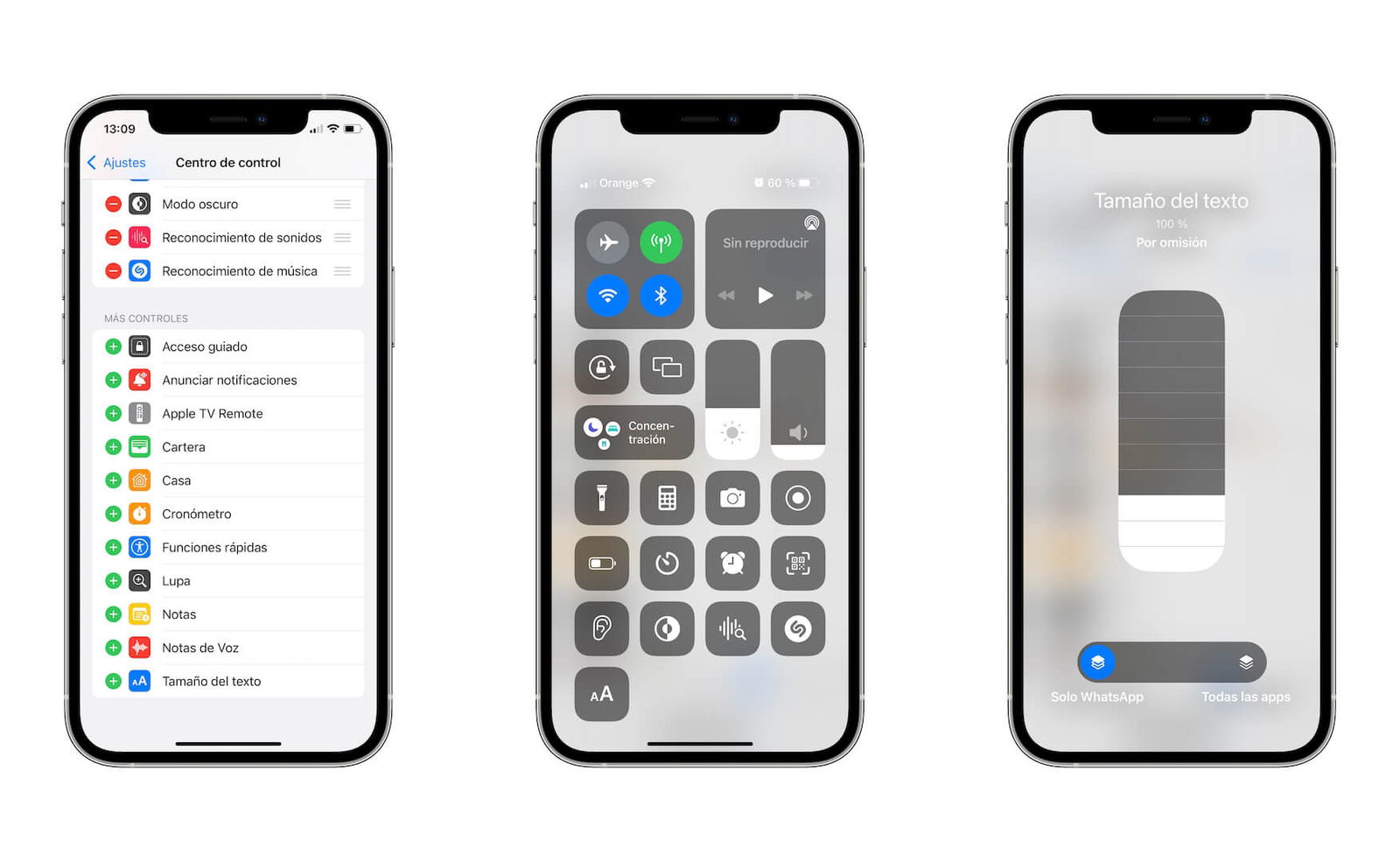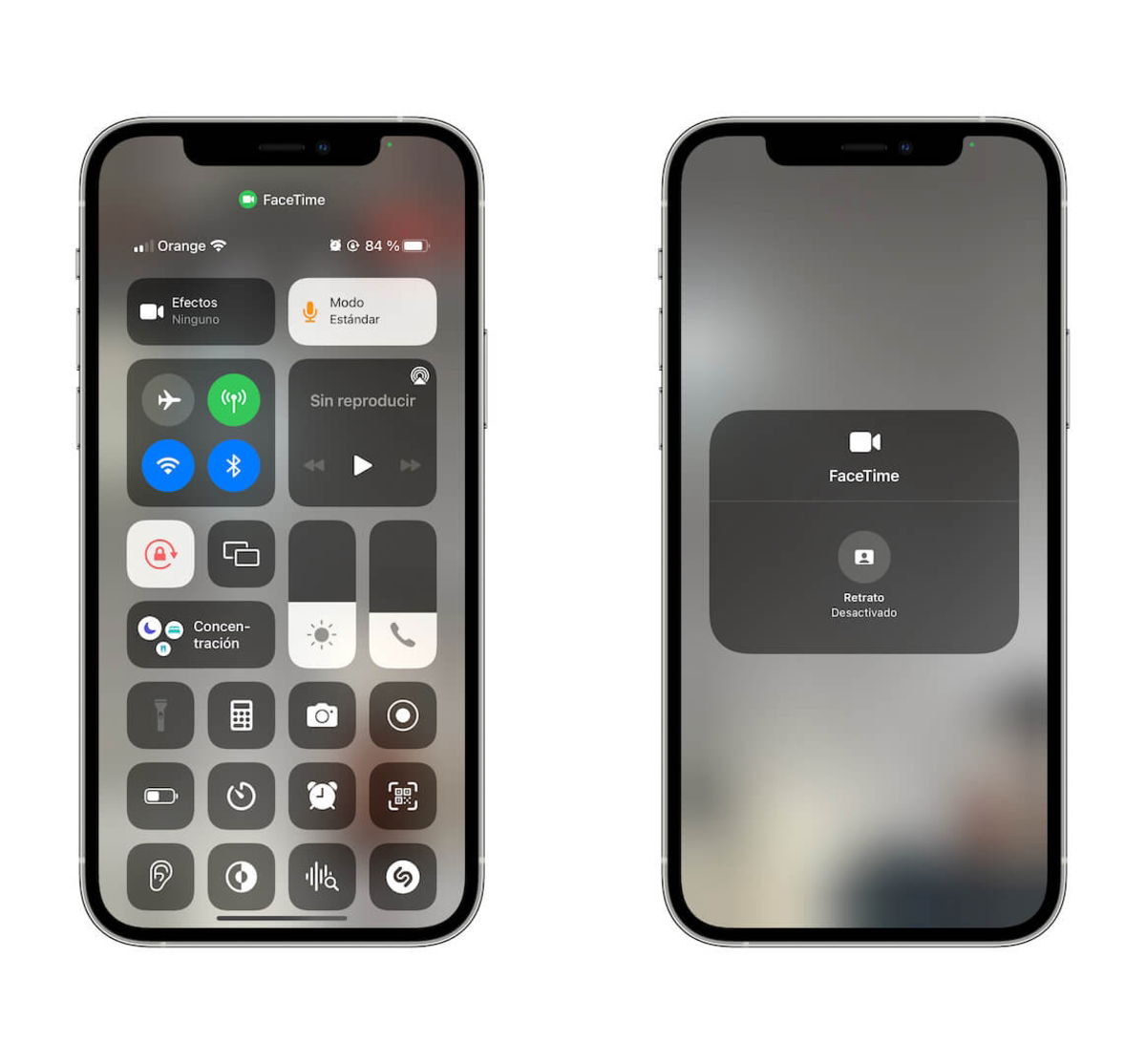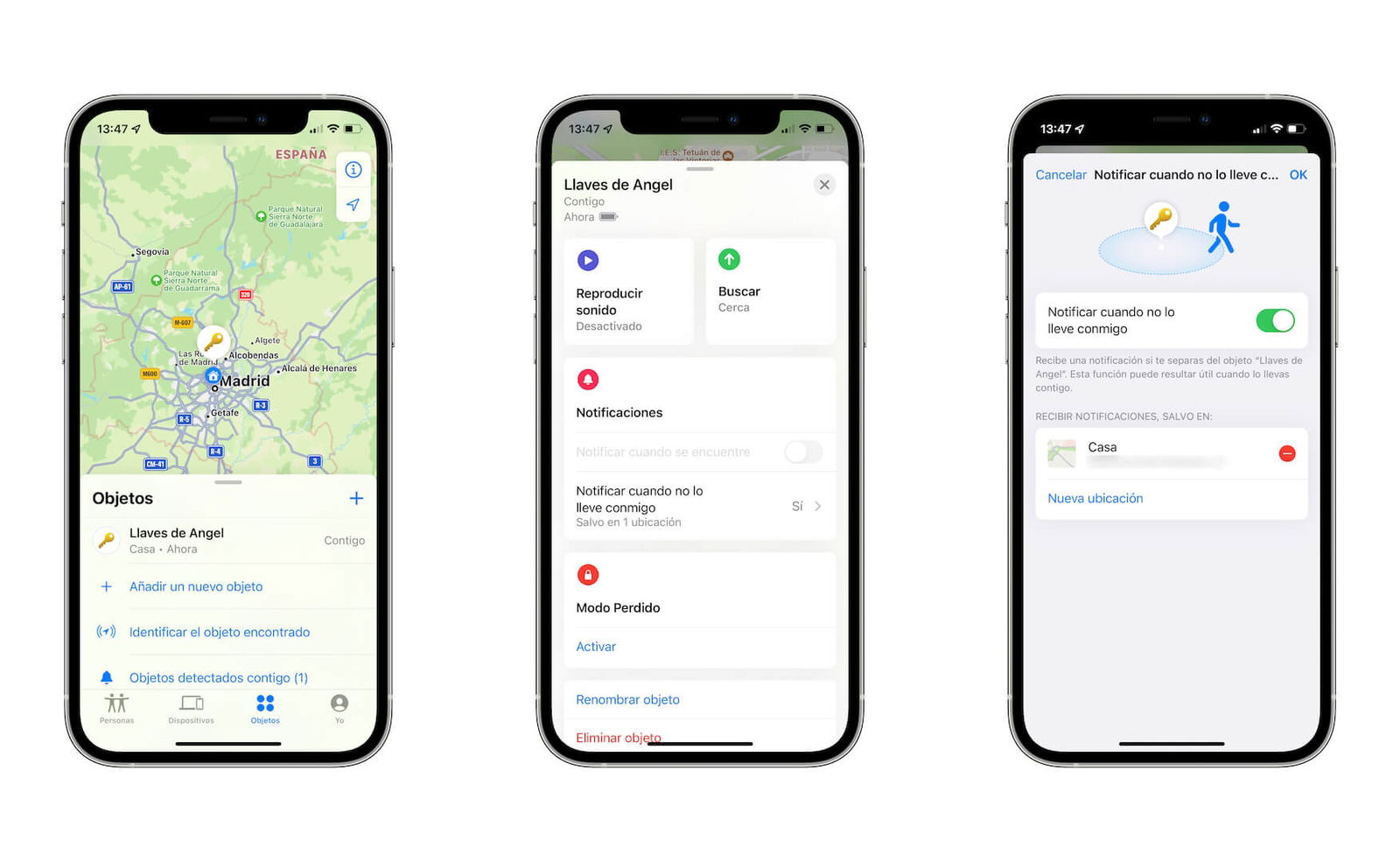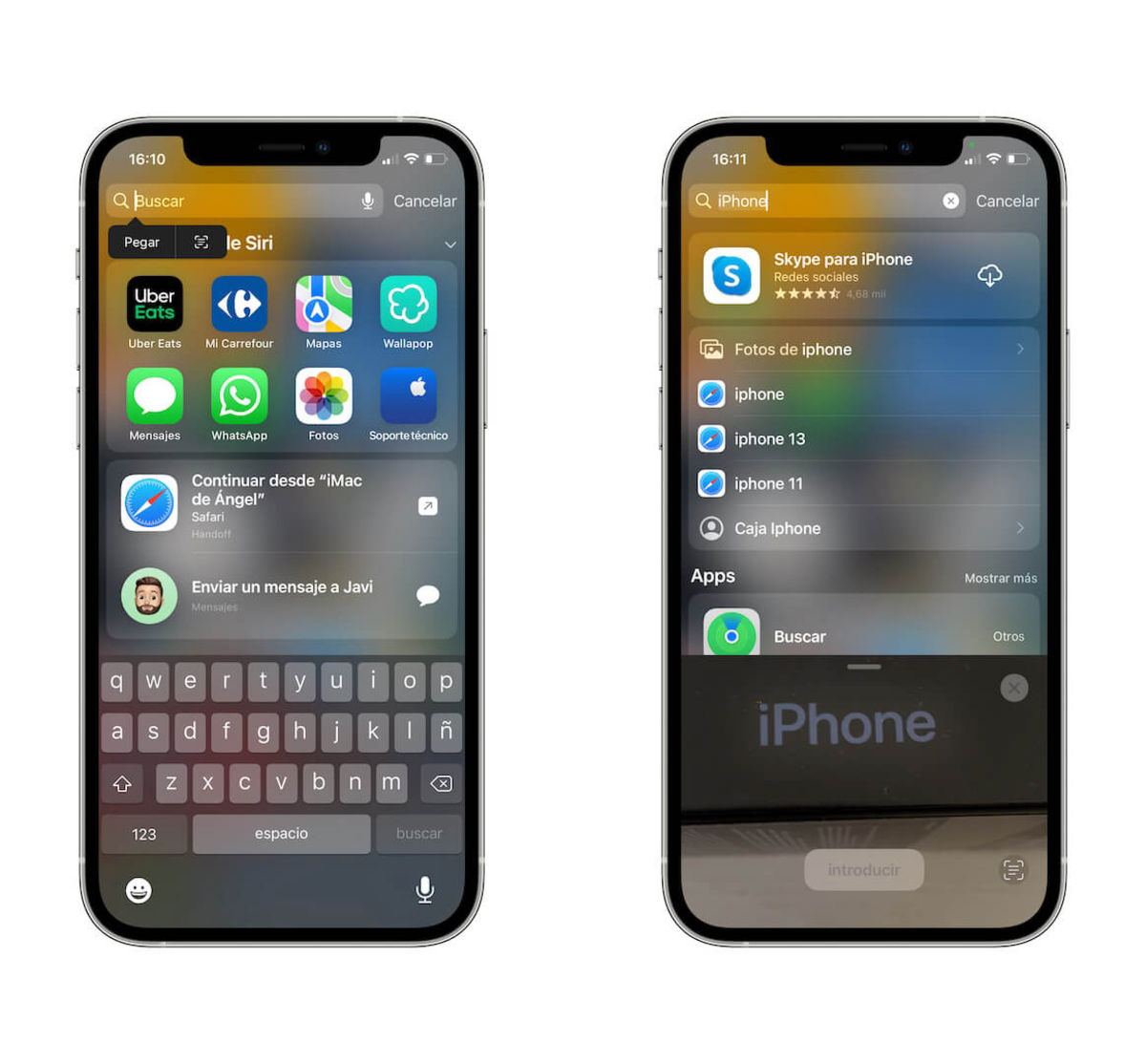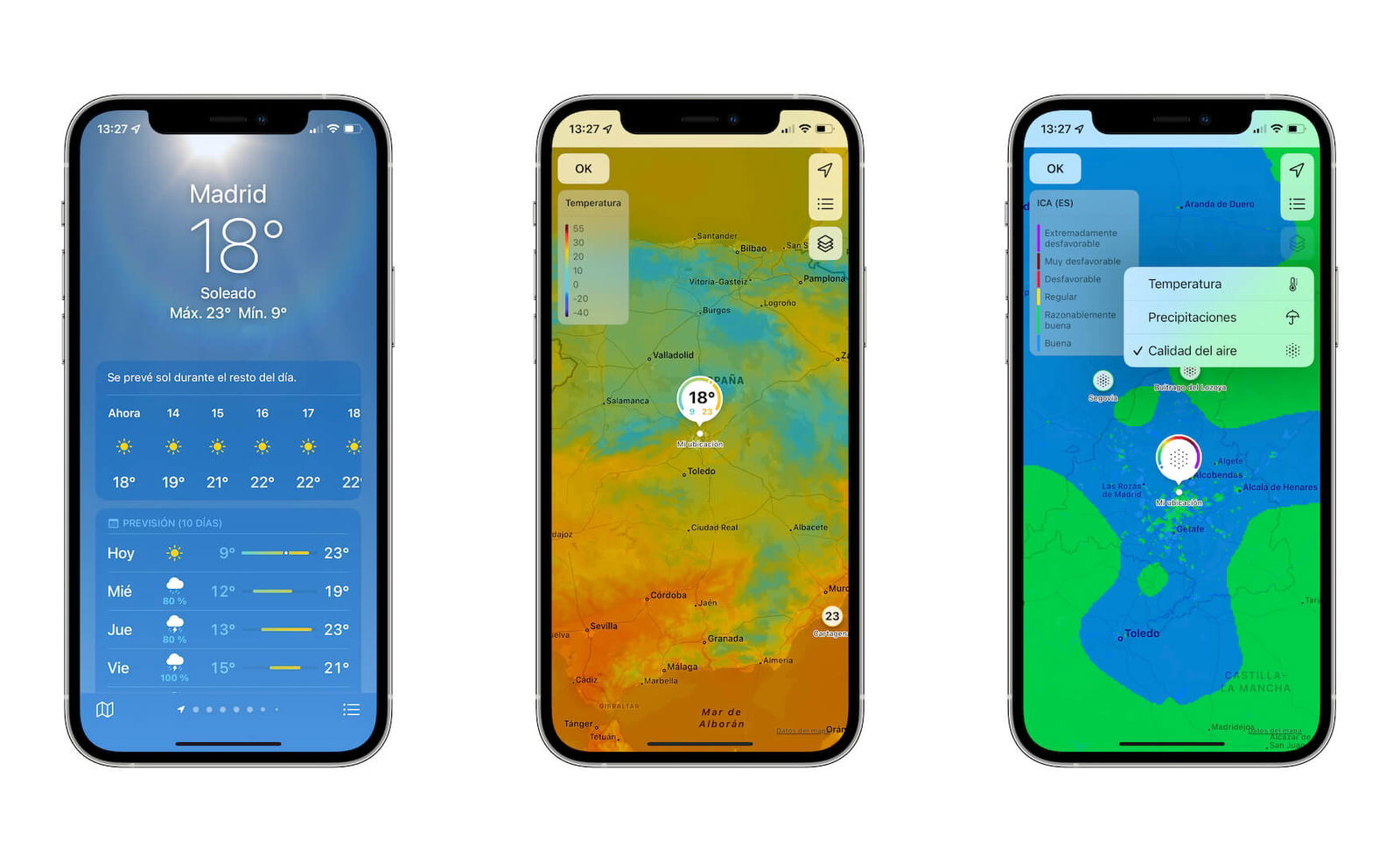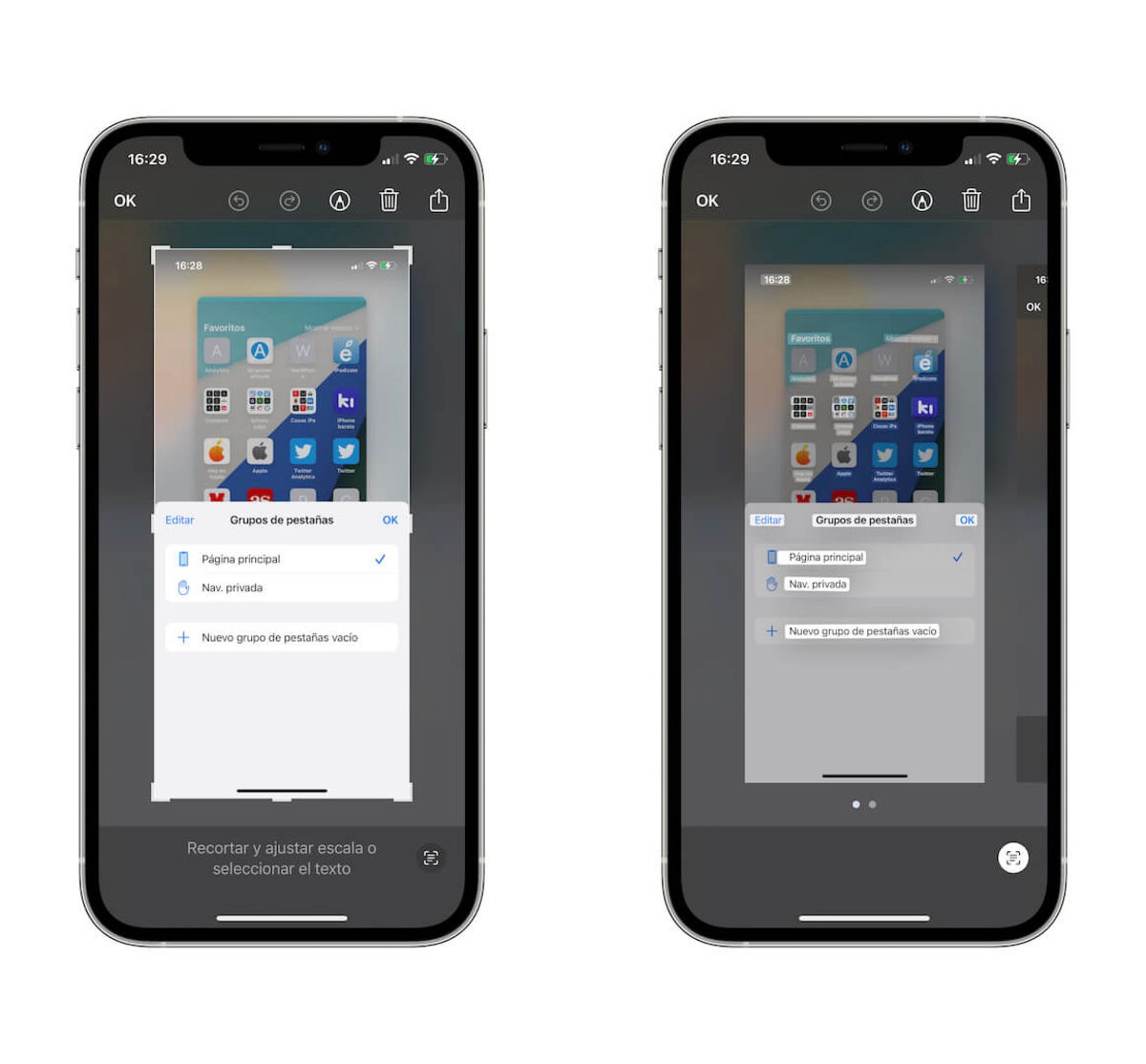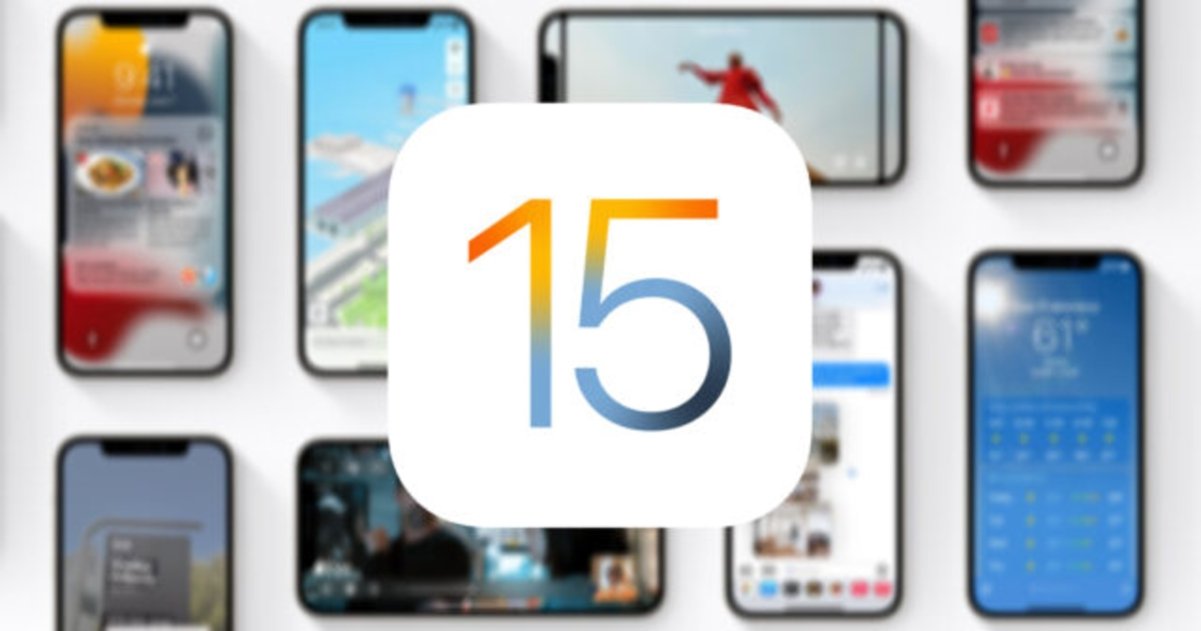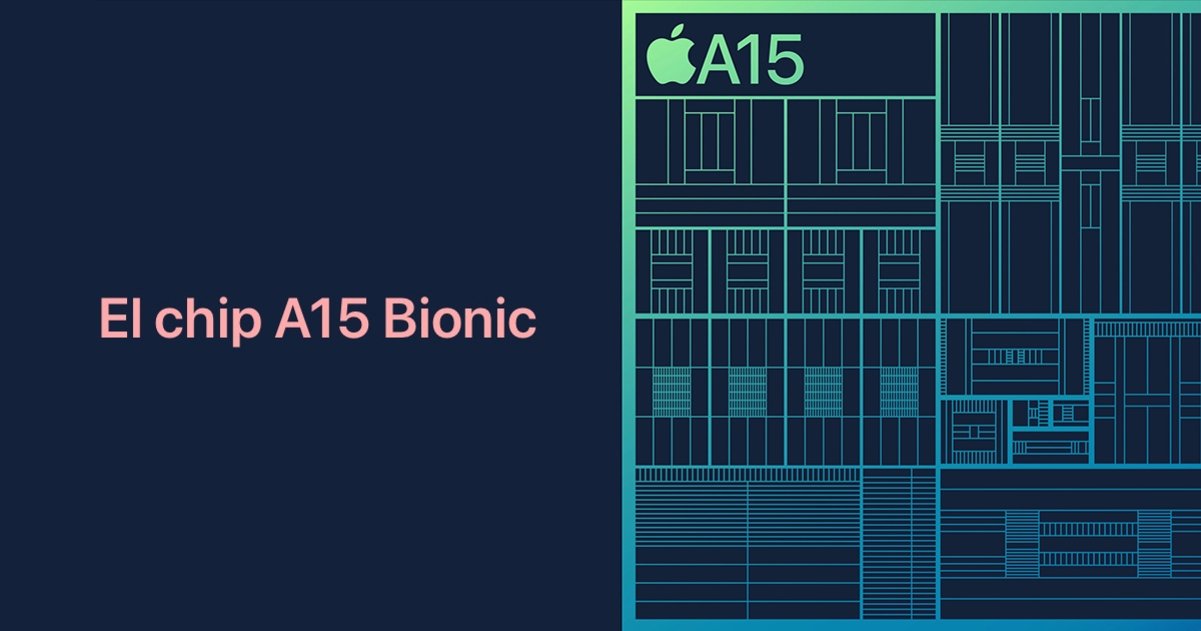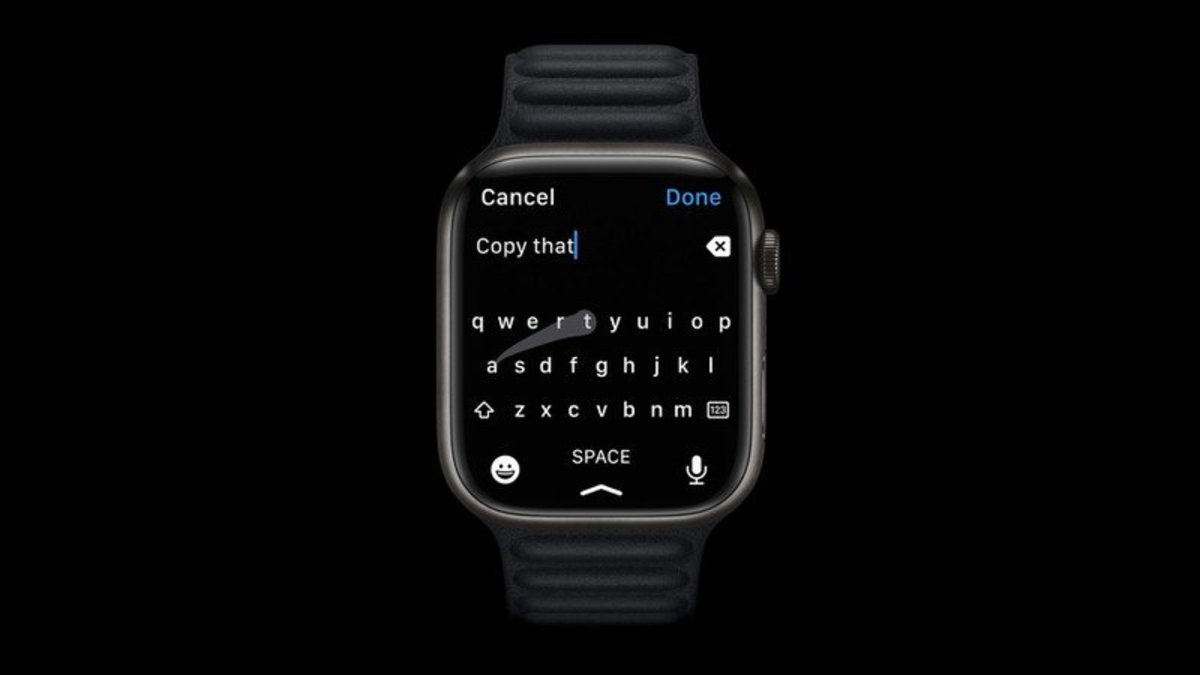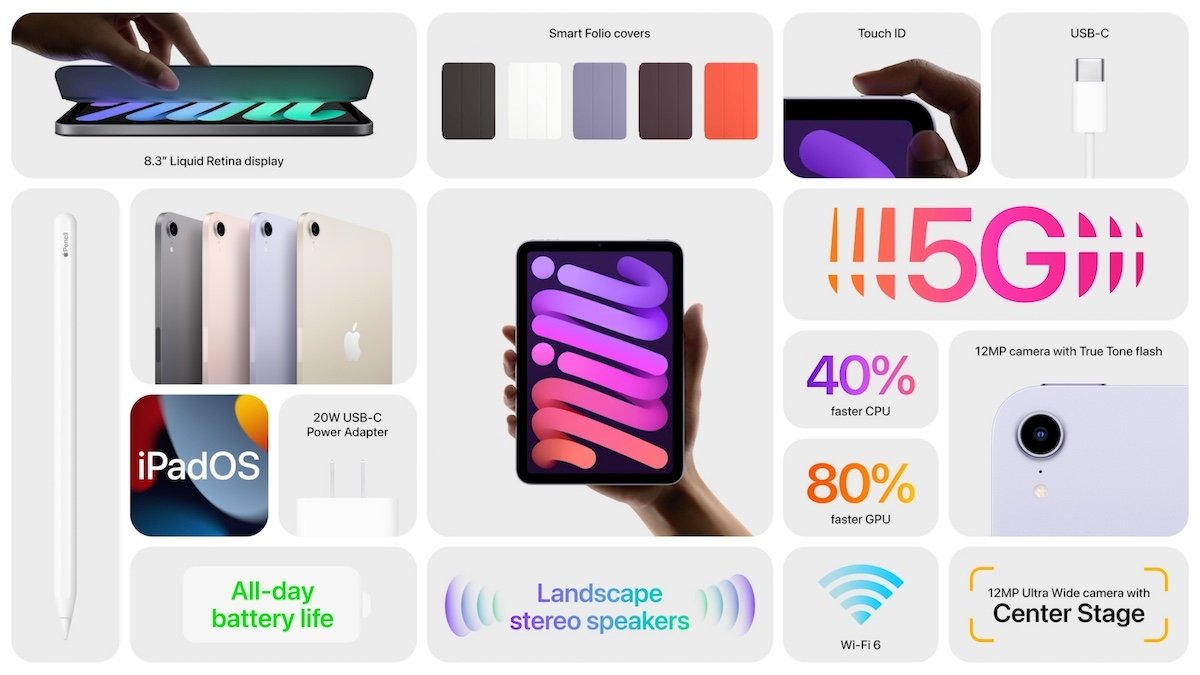Reproducir sonidos de fondoEn iOS 15 podemos reproducir sonidos de fondo para concentrarnos. Entra en Ajustes > Accesibilidad > Audio/visual > Sonidos de fondo, activa el interruptor y selecciona entre ruido rosa, ruido blanco, ruido marrón, océano, lluvia y arroyo.
Copiar los links de todas las pestañas abiertas en Safari
Si tienes varias pestañas abiertas en Safari y quieres compartirlas, en iOS 15 tienes una opción genial. Pulsando en el icono de las pestañas de abajo, en el número de pestañas y manteniendo pulsado en el número de pestañas abiertas, tenemos una opción para copiar los enlaces.
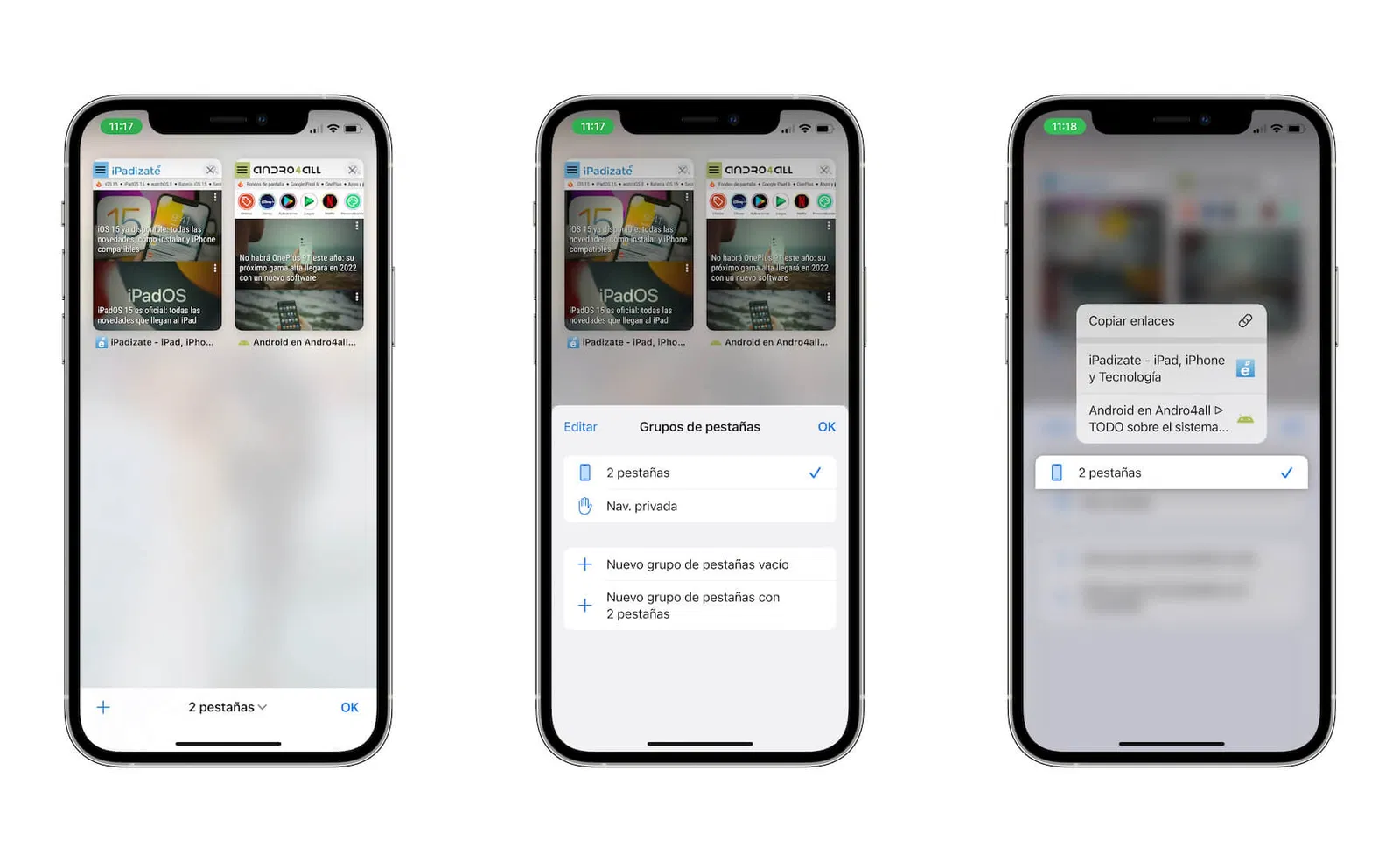
Copiar los links de las pestañas en Safari
Intercambio entre pestañas de Safari
Safari tiene una nueva barra de pestañas en la zona inferior. Si tienes varias pestañas abiertas, solo tienes que deslizar esta barra inferior hacia los lados para cambiar entre ellas.
Obtener más detalles de tus fotos
La app Fotos ahora sabe mucho más información sobre cada foto. Con solo deslizar hacia arriba podremos ver detalles como el dispositivo que sacó la foto, la fecha, la hora, detalles del sensor, la ubicación o incluso la app con la que se sacó o importo esa imagen.
Eliminar páginas de la pantalla de inicio
Con iOS 14 llegó la posibilidad de ocultar páginas de apps de la pantalla de inicio. En iOS 15 esta función va un paso más allá pudiendo eliminar por completo páginas de apps y juegos. Recuerda que esto no elimina las apps, que seguirán instaladas en el iPhone y visibles desde la Biblioteca de aplicaciones.
Para poder eliminar páginas de apps en iOS 15, mantén presionada la pantalla hasta que los iconos comiencen a vibrar. Ahora pulsa en los puntos de abajo, desmarca la página que quieres eliminar y pulsa en el icono con el "-".
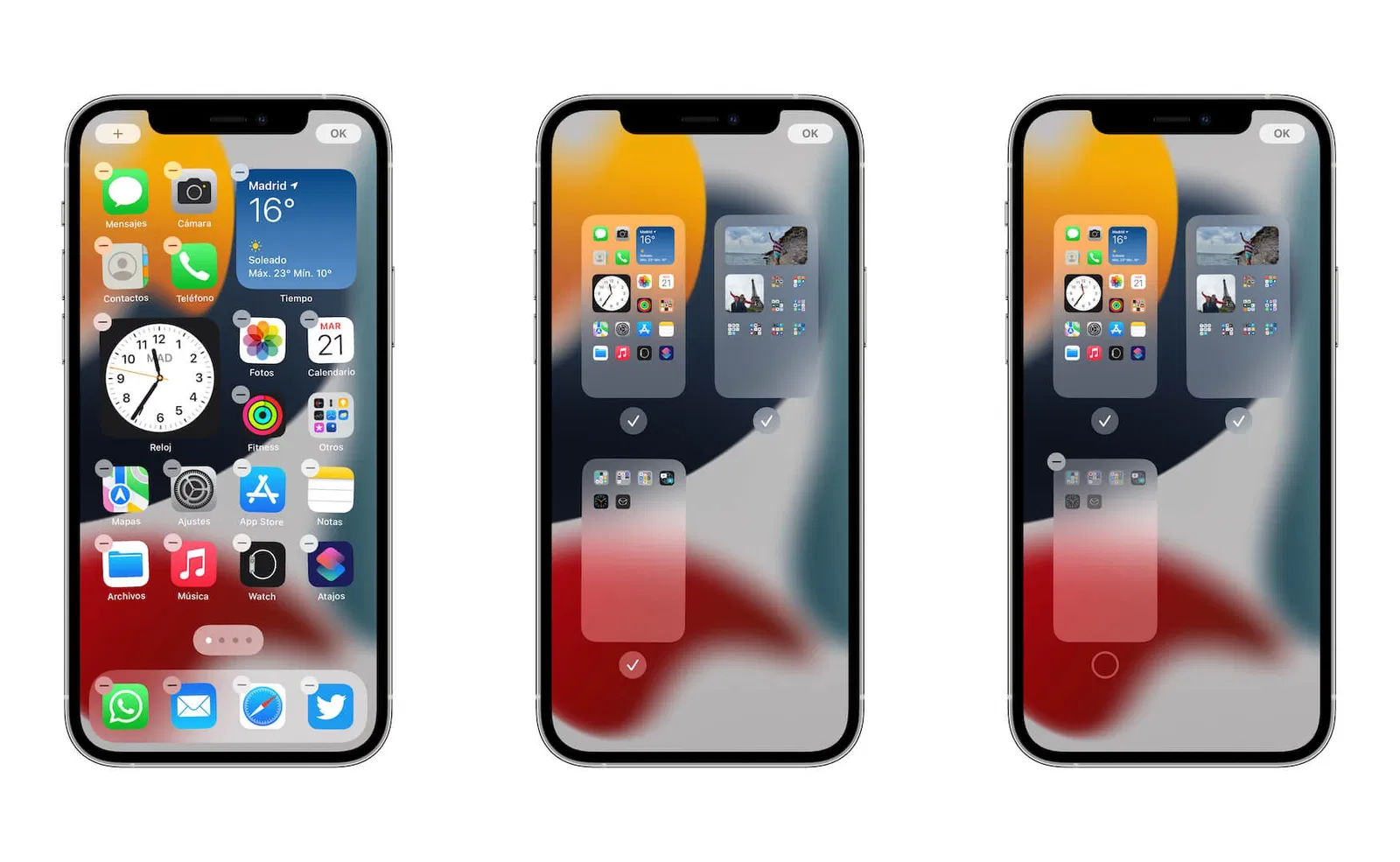
Elimina las páginas de inicio que no quieras
Crear un modo de concentración personal
Una de las novedades de iOS 15. Podemos crear modos de concentración dedicados para cuando trabajemos, tengamos tiempo libre o estemos entrenado. Podemos seleccionar qué llamadas no queremos recibir, qué mensaje ocultar y que apps nos pueden enviar notificaciones. Ya hemos hablado de ellos y puedes configurarlos desde Ajustes > Modos de concentración.
Página de inicio personalizada para el trabajo o tiempo libre
Apple ha introducido los Modos de concentración, y estos no solo afectan a las notificaciones, también podemos personalizar la página de inicio de nuestro iPhone. Esto nos permite tener una página de inicio para el trabajo, solo con las apps que nos importan, y otra para nuestro tiempo libre sin las apps del trabajo.
Puedes editar las páginas que quieres que aparezcan desde Ajustes > Modos de concentración > [Modo] > Pantalla de inicio > Páginas personalizadas. Una opción muy interesante y personalizable.
Crear un link para FaceTime
FaceTime ya es compatible con Android y con Windows, sin necesidad de instalar ningún tipo de aplicación. Ahora podemos compartir un link de una llamada de FaceTime a la que se podrá acceder desde el navegador.
Para hacerlo entra en FaceTime y pulsa en Crear enlace. Podrás compartir el enlace con quien quieras, incluso cambiarle el nombre. Para unirte deberas pulsar en el enlace a esa reunión que has creado. El resto solo tendrá que pulsar en él. Durante una llamada ya iniciada tapien podrás crear un enlace.
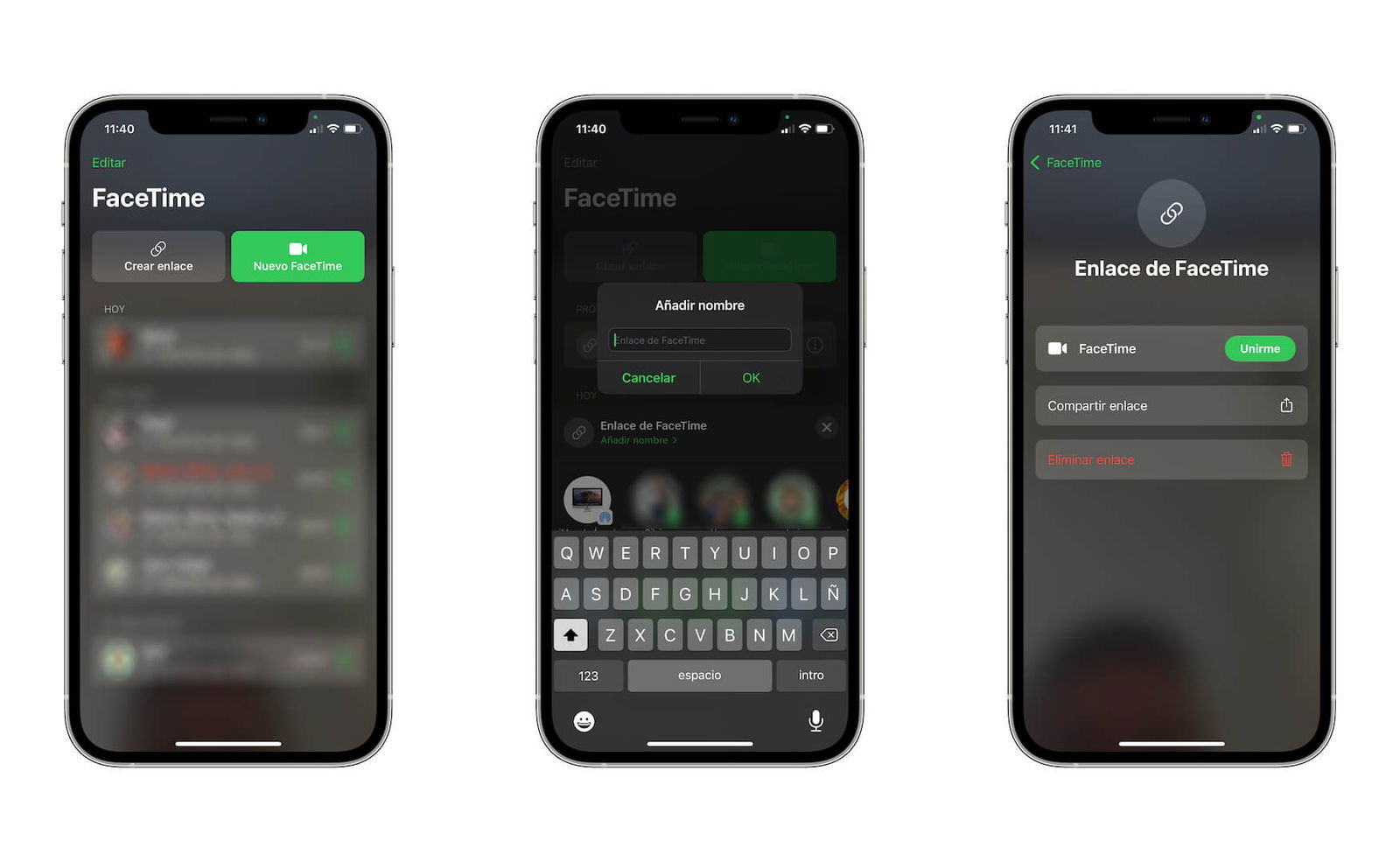
Crea un enlace para FaceTime
Compartir pantalla en FaceTime
En una videollamada de FaceTime ahora podemos compartir la pantalla de nuestro iPhone. En la parte superior verás un icono con el que podrás compartir la pantalla, el otro usuario debe aceptarlo y podrá comenzar a ver lo mismo que aparezca en la pantalla de tu iPhone.
Escanear el texto de una foto
Texto en vivo es una nueva función de iOS 15, y nos permite escanear cualquier foto para leer el texto que aparece y poder copiarlo y pegarlo. Puedes hacerlo desde cualquier foto de la galería con solo mantener presionado sobre el texto que aparece. Podrás copiarlo y pegarlo en otra app.
Arrastrar y soltar en todo el sistema
En iOS 15 podemos arrastrar y soltar entre apps de forma sencilla. Por ejemplo, buscas una imagen en internet, con un dedo mantienes pulsado y con la otra mano sales de la app, entras en otra y la sueltas. Podrás hacerlo entre muchas aplicaciones rápidamente.
via GIPHY
Cambiar el fondo de pantalla de Safari
Safari permite en iOS 15 más personalización y podemos cambiar el fondo que aparece en la pantalla principal. Para ello entra en Safari, en la pantalla de favoritos baja hasta abajo y toca en Editar. Abajo tienes varios fondos para personalizar Sarai, o escoger el que prefieras de tus fotos.
Crear direcciones de correo electrónico temporales
Una de las nuevas funciones de privacidad de iOS 15 nos permite crear direcciones de correo temporales para evitar que nos rastreen ni nos envíen spam a nuestra cuenta principal. Para hacerlo puedes entrar en Ajustes > [Nombre de usuario] > iCloud > Ocultar mi correo electrónico y crear una nueva dirección. Lo que llegue a esa cuenta se reenviará a la tuya, pudiendo eliminarla en cualquier momento.
Cambiar el tamaño de texto en cada aplicación
Hasta ahora podíamos cambiar el tamaño del texto a nivel del sistema, para verlo reflejado en todas las apps. Pero en iOS 15 podemos cambiar el tamaño del texto de forma independiente en cada aplicación.
Para hacerlo debes entrar en Ajustes > Centro de control y añadir el control Tamaño de texto. Ahora entra en la app, desliza el Centro de control y pulsa en el nuevo icono. Podrás seleccionar el tamaño de las letras en todas las apps o solo en la app que estás usando.
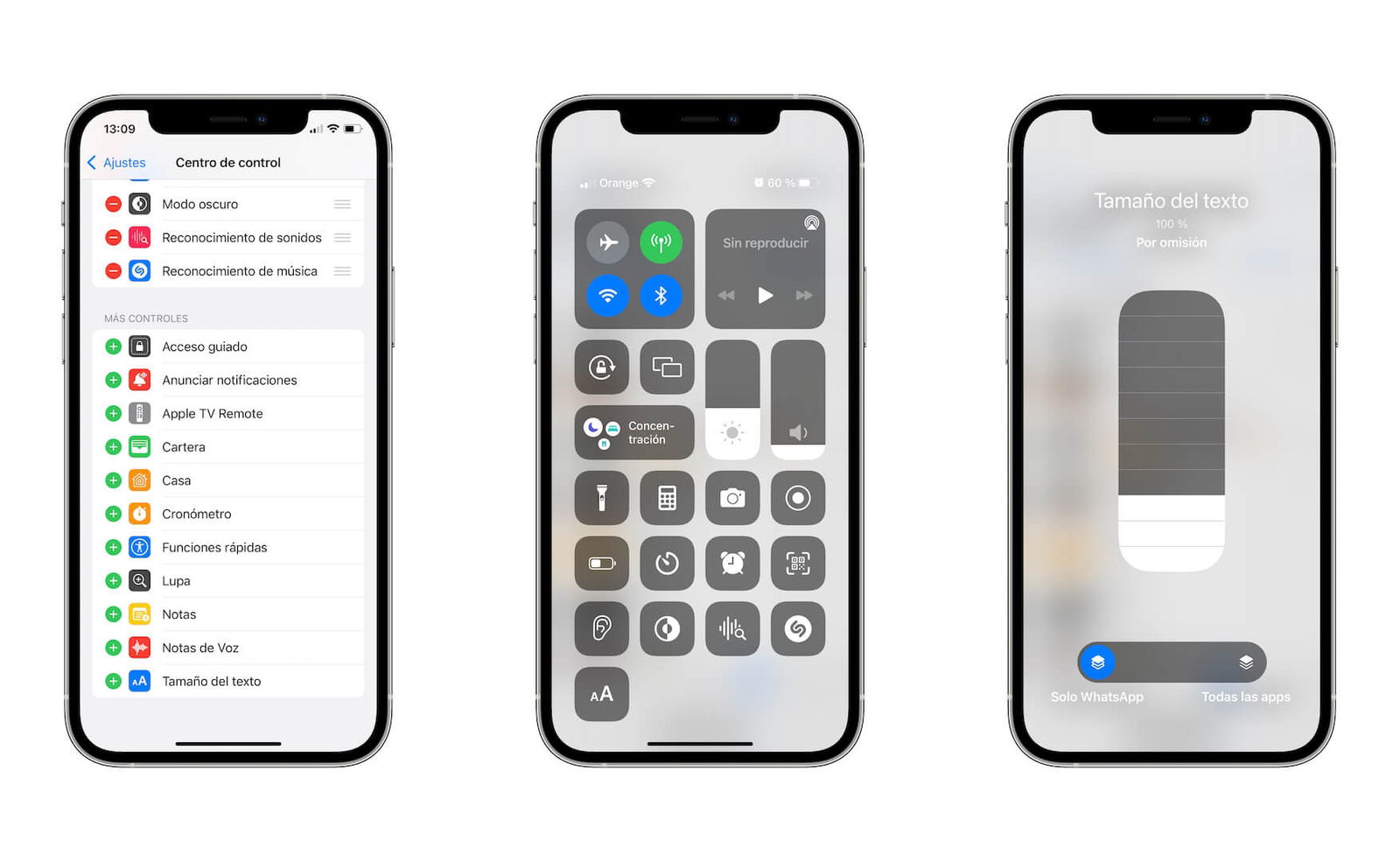
Puedes cambiar el tamaño del texto por app
Editar la fecha y hora de fotos
Como te hemos comentado, Fotos ahora tiene más información que podemos ver, y editar. En cualquier foto desliza hacia arriba y junto a la fecha y hora pulsa en Ajustar. Podrás seleccionar la fecha y hora de la foto y ajustarla como quieras.
Compartir datos de Salud
Manteniendo tu privacidad, Apple ahora permite compartir tus datos de salud en tiempo real, algo muy útil en personas enfermas o mayores. De este modo, si aparece una alerta por pulsaciones altas, también se compartirá con quien quieras. Puedes configurarlo desde Salud > Compartir.
Añadir un contacto para establecer tu cuenta
Entrando en Ajustes > [Nombre de usuario] > Contraseña y seguridad > Recuperación de la cuenta podemos establecer un contacto de emergencia desde el que poder restablecer nuestra cuenta de Apple si olvidamos nuestra contraseña.
Activar el modo retrato en FaceTime
FaceTime ahora tiene un modo retrato que desenfoca el fondo. Para activarlo puedes deslizar el Centro de control durante una llamada y verás un botón llamado efectos. Al pulsarlo podrás activar el efecto retrato en la videollamada. Esta opción está disponible también en otras apps de videollamadas.
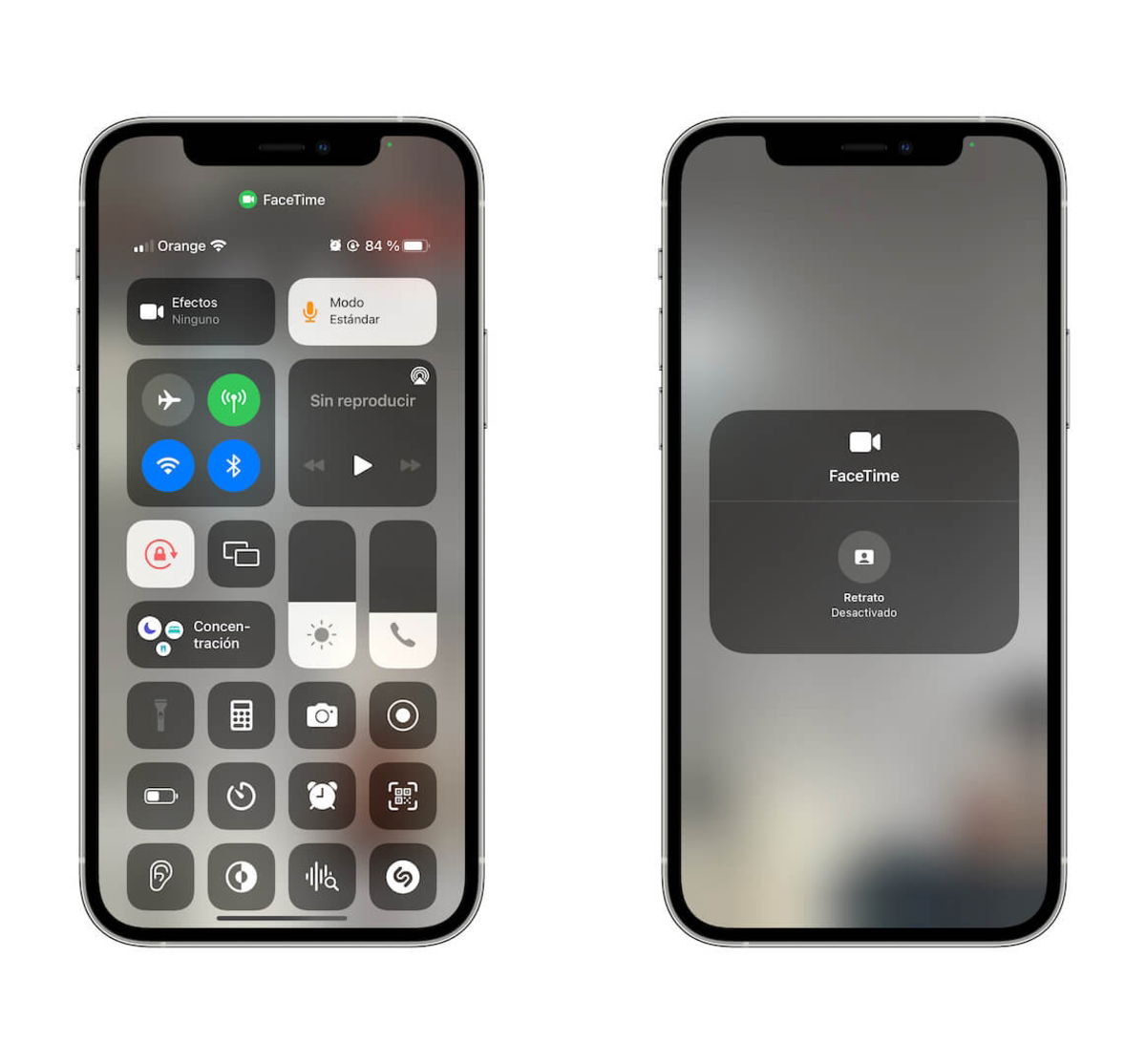
El modo retrato llega a FaceTime
Personalizar más tu Memoji
Los Memoji siguen evolucionando y en iOS 15 tenemos muchas más formas de editarlos. Tenemos hasta 40 nuevas personalizaciones incluyendo ropa, colores de ojos, gafas, sombreros y estados de ánimo.
Recargar una web en Safari deslizando
Safari ah implementado una función que encontramos en decenas de app: podemos recargar la página web deslizando hacia abajo desde la parte superior. Veremos un pequeño icono de recarga y la web volverá a cargarse.
Priorizar el 5G sobre el Wi-Fi
En iOS 15 podemos priorizar la conexión 5G sobre el Wi-Fi cuando tenemos mala conexión. Esto permitirá hasta descargar actualizaciones de iOS mediante 5G. PAra hacerlo entra en Ajustes > Datos móviles > Opciones > Modo de datos y selecciona Permitir más datos en 5G.
Alerta cuando te separas del Apple Watch o un AirTag
Con iOS 15 podemos configurar una alerta en el iPhone para que nos aparezca una notificación cuando nos alejamos de un AirTag, un Apple Watch, unos AirPods o cualquier otro dispositivo de Apple conectado al iPhone.
Para hacerlo debes entrar en la app Buscar, tocar en Dispositivos u Objetos, seleccionarlo, levantar la pestaña y tocar en Notificar cuando no lo lleve conmigo. Podemos seleccionar lugares seguros donde poder dejar el dispositivo sin que nos notifique, como nuestra casa.
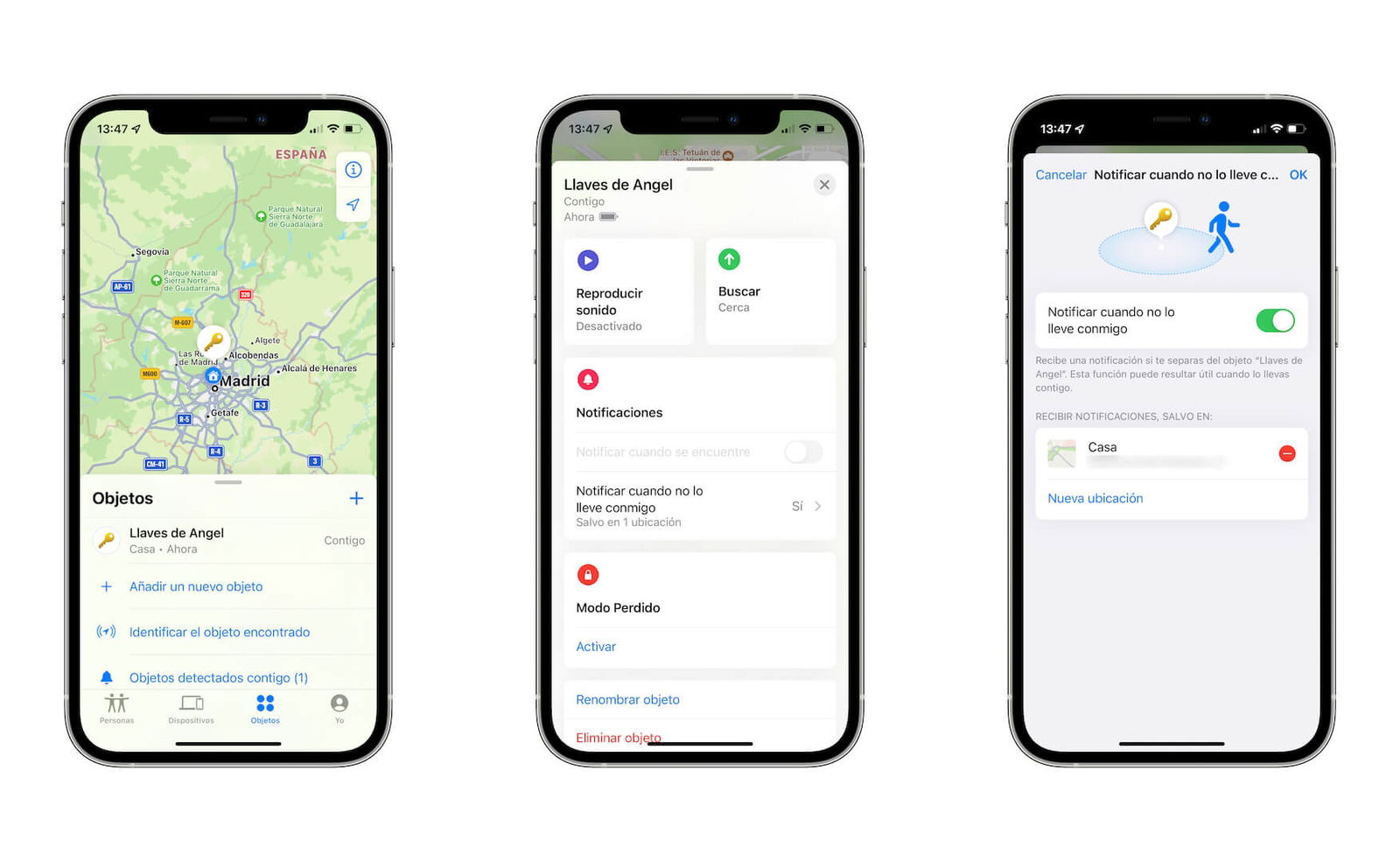
Ya no te olvidarás tu Apple Watch o tus llaves
Establecer horario de salida o llegada en Apple Maps
Una función interesante que llega a Apple Maps y que es muy fácil de configurar. Si queremos saber cuánto tardaríamos en llegar a nuestro destino saliendo a na hora concreta, podemos editar la hora de salida en Apple Maps.
Globo terráqueo en Apple Maps
Si tienes un iPhone con un chip A12 Bionic o posterior, podrás disfrutar de esta novedad de Apple Maps. Si disminuyes el zoom al máximo pellizcando sobre la pantalla en Mapas, verás el globo terráqueo.
Tener más de un icono de cada app
Es posible tener más de un icono de una misma app en iOS 15. Esto puede resultar de utilidad si tienes diferentes pantallas de inicio configuradas para diferentes momentos y modos de concentración.
Para duplicar el icono de una app debes entrar en la Biblioteca de aplicaciones, encontrar la app y arrastrar el icono a la pantalla de inicio. Puedes tener tantos iconos de una app como desees.
Pegar texto desde la cámara
Estando en la app que estés, WhatsApp, Mensajes o Mail, puedes copiar el texto que tengas delante en un cartel o una hoja. Simplemente toca en el cuadro de texto y pulsa en el icono que aparece junto a Pegar. Al tocarlo, se abrirá un recuadro con la cámara con el que puedes enfocar el texto y este se pegará automáticamente.
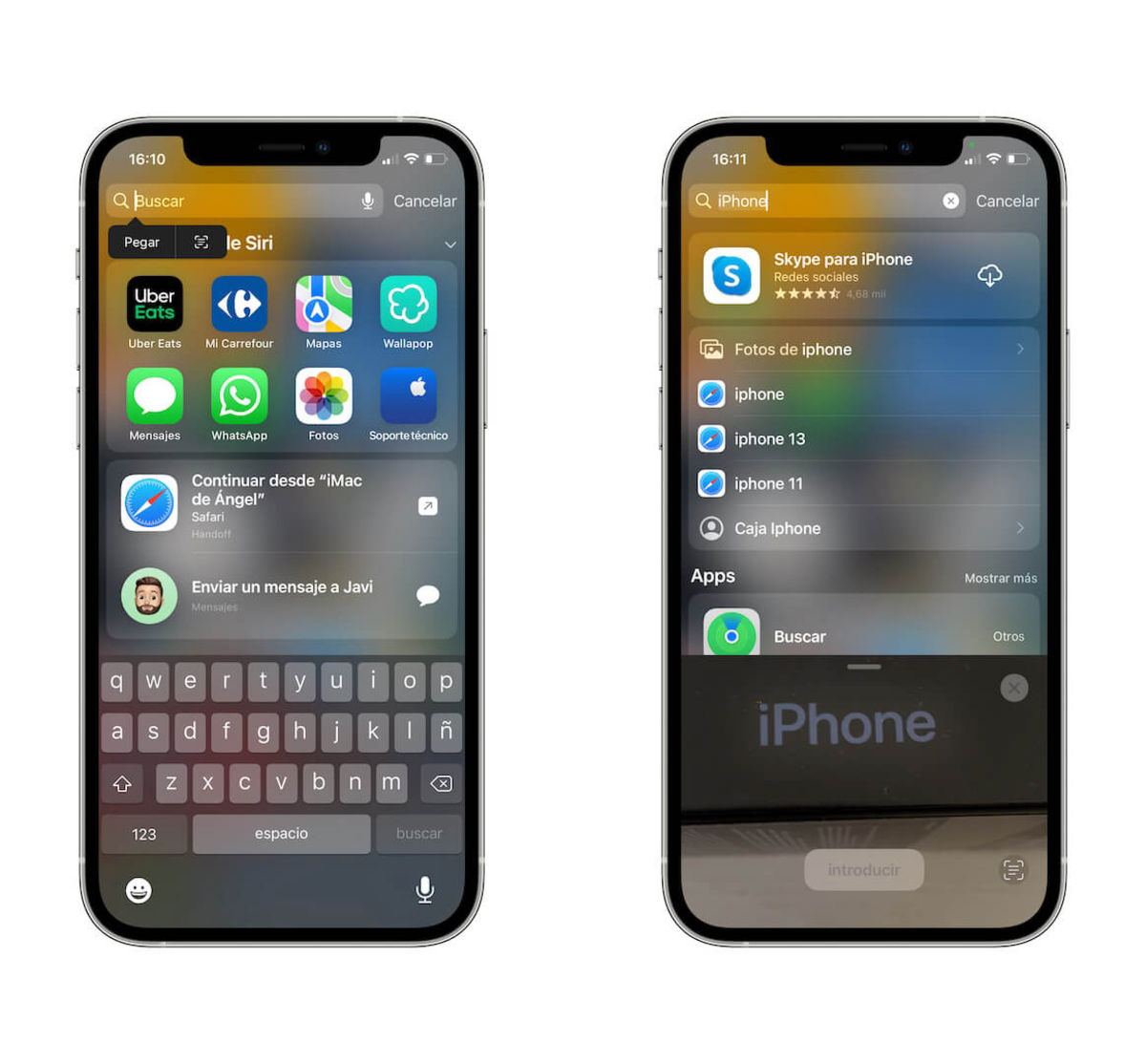
Nunca ha sido tan fácil añadir texto desde una imagen
Consultar el historial de Shazam en el Centro de control
Si tienes el icono de Shazam en el centro de control, podrás acceder a un historial con tus búsquedas recientes. Tan solo mantén pulsado este icono de Shazam del Centro de control.
Crear un perfil de usuario en Apple Maps
En Mapas podemos editar nuestro perfil de usuario para que las rutas que buscamos se amolden a nosotros. Para hacerlo entra en Apple Maps, pulsa en tu foto abajo y en Preferencias. Ahora escoge si la ruta habitual será en coche, a pie en transporte publico o en bici. Si quieres evitar epates o autopistas, colinas o carreteras concurridas y los diferentes transportes públicos.
Resumen programado de notificaciones
Si las notificaciones te agobian, iOS 15 es capaz de organizarlas por ti. Desde Ajustes > Notificaciones > Resumen programado podemos gestionar esta nueva función que organiza las notificaciones no urgentes y te las muestra en un horario que no te molesten. Puedes escoger las apps de las que quieres recibir notificaciones y las que no, se mostrarán en este resumen.
Mapa meteorológico en la app Tiempo
La app Tiempo ahora cuenta con mapas meteorológicos en tiempo real. Para acceder a ellos entra en Tiempo, pulsa abajo a la izquierda en el botón con un mapa y aparecerá el mapa de temperaturas. A la derecha puedes cambiar entre Temperatura, Precipitaciones y Calidad del aire.
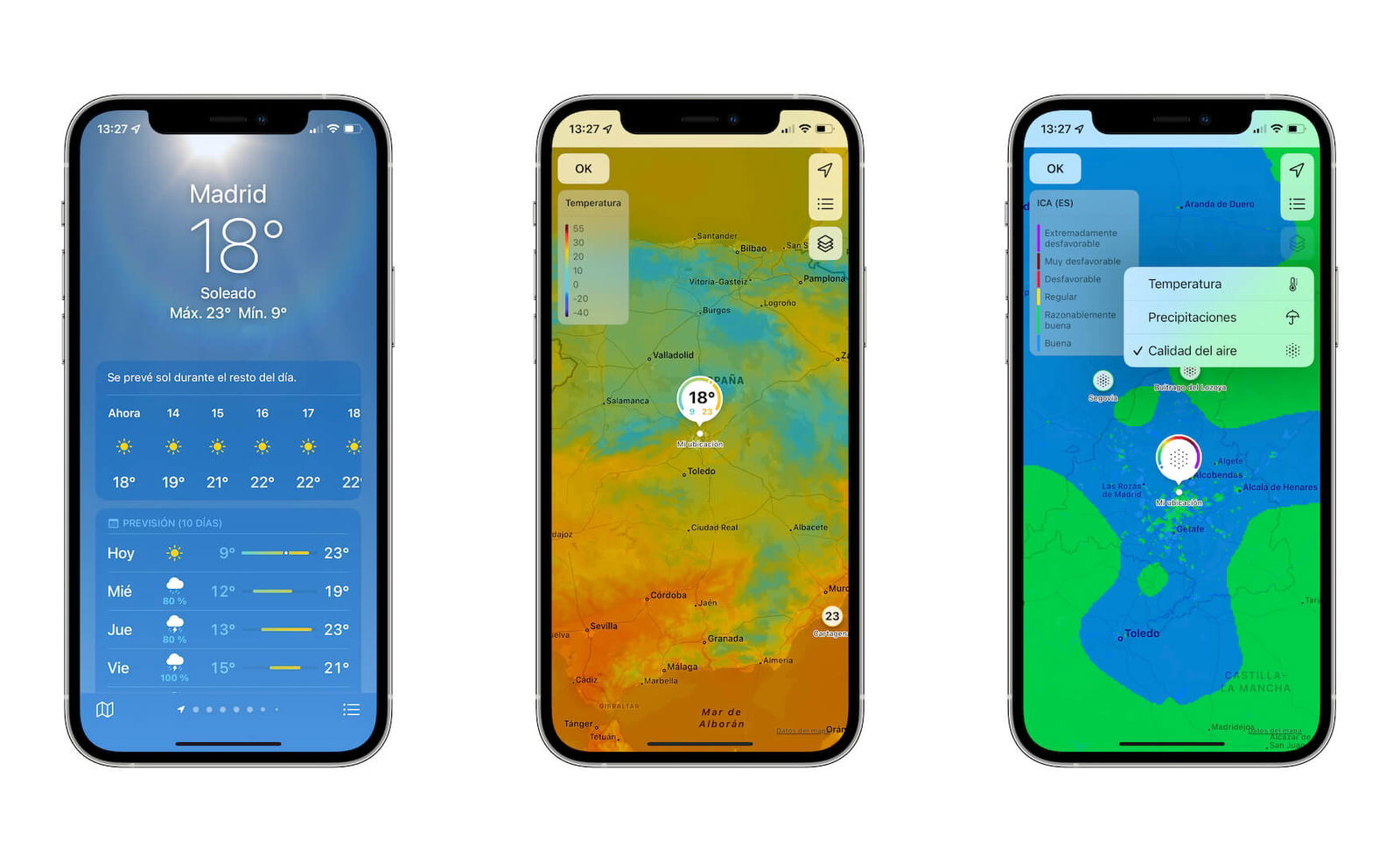
Tenemos 3 mapas meteorológicos en iOS 15
Desactivar notificaciones al compartir pantalla
Como hemos comentado, puedes compartir pantalla en una llamada de FaceTime. Sin embargo es posible que no quieras que se compartan las notificaciones que aparezcan. Para evitarlo entra en Notificaciones > Al compartir pantalla.
Activar anunciar mensajes en CarPlay
Anunciar mensajes hace que Siri nos lea los mensajes entrantes, y hasta ahora funcionaba cuando estábamos usando los AirPods. Con iOS 15 esta función se ha extendido también a CarPlay para que Siri lea los mensajes en el coche. Para activarlo entra en Ajustes > Siri y Buscar > Anunciar las notificaciones > CarPlay.
Cambiar la barra de direcciones de Safari a la parte superior
La barra de direcciones de Safari ha cambiado en el iPhone y ahora está abajo, pero puedes devolverla a la parte superior. Entra en los Ajustes del iPhone, pulsa en Safari y en la zona inferior podrás escoger entre la Barra de pestañas y una sola pestaña.
Activar Private Relay
Private Relay aun está en fase beta, pero nos protege de todos los rastreadores que hay en internet cifrando nuestros datos. Puedes activarlo desde Ajustes > [Nombre de usuario] > iCloud > Relay privado. Con el paso de las actualizaciones esta función irá mejorando.
Crear grupos de pestañas en Safari
Safari nos permite en iOS 15 crear grupos de pestañas de diferentes webs para tenerlas guardadas y abrirlos en cualquier momento. Puede crearlos con una serie de pestañas que tengas abiertas, o añadiendo las webs que prefieras.
Para hacerlo entra en Safari, pulsa en el icono de pestañas de la derecha y toca en Página principal. Ahora pulsa en Nuevo grupo de pestañas y podrás añadir toda las que quieras y ponerle nombre. En cualquier momento podrás abrirlas con un solo toque.
Captura de pantalla para seleccionar texto
En las capturas de pantalla también funciona la selecciona de texto. Si iOS 15 encuentra palabras, podrás copiarlas a texto fácilmente. Al realizar la captura de pantalla, toca en la miniatura y después en el icono de abajo a la derecha. El iPhone reconocerá el texto que podrás copiar.
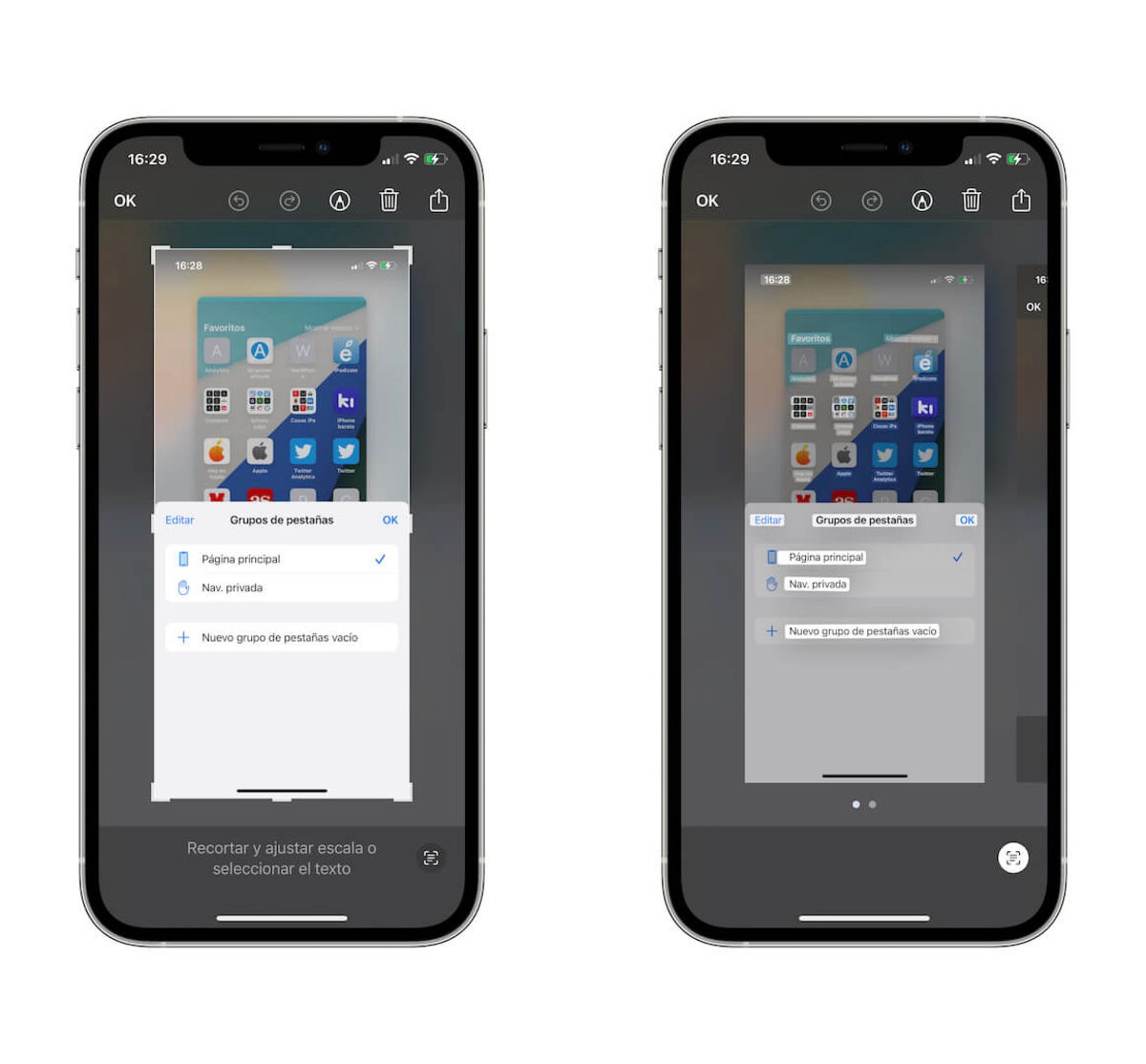
Puedes copiar el texto de una captura de pantalla
Ajustes de accesibilidad solo para determinadas apps
Las funciones de accesibilidad del iPhone son las mejores del mercado, y en iOS 15 podemos configurarlas solo para determinadas aplicaciones. Desde Ajustes > Accesibilidad > Ajustes por app podremos seleccionar que funciones de accesibilidad deben activarse con determinadas apps.
Notificación de lluvia de la app tiempo
La app Tiempo ahora nos puede notificar cuando pronostica que puede llover, nevar o granizar en la próxima hora. Se trata de una función solo compatible en determinados países, pero que se irá extendiendo.
Ocultar globos de notificaciones en todas las apps
Si activas un modo de concentración o el modo no molestar, puedes eliminar los globos rojos de notificaciones de todas las apps. Para hacerlo entra en Ajustes > Modos de concentración > No molestar > Pantalla de inicio > Ocultar globos de notificación.
Cambiar ajuste de sonido en FaceTime y apagar micrófono
En FaceTime tenemos muchas novedades, incluyendo la posibilidad de apagar el micrófono y la cámara pulsando en los iconos superiores. Pero también podemos usar diferentes efectos de sonido para mejorar la experiencia.
Durante una llamada de FaceTime, desliza en Centro de control y pulsa en el icono del micrófono. Podrás escoger entre tres modos: Estándar, Aislamiento de voz y Sonido de fondo.

Diferentes efectos de sonido en FaceTime
Añadir nombre de personas a una foto fácilmente
Si Fotos reconoce a una persona, podrás añadirla fácilmente y detectará a esa persona en las demás fotos. Con solo deslizar hacia arriba una foto con una persona, verás su cara dentro de un pequeño círculo abajo a la izquierda, pulsa y escribe el nombre de ese contacto.
Ver el tiempo en cualquier ciudad sin añadirla
Hasta ahora para ver el tiempo en una ciudad desde la app oficial de Tiempo, debíamos buscar la app y añadirla a nuestras ciudades favoritas. Ahora esto ya no es necesario en iOS 15, puedes buscar la ciudad y consultar el tiempo sin tener que añadirla a tus ciudades favoritas.
Descargar extensiones de Safari
Safari en el iPhone ahora tiene extensiones como en el Mac. Para descargarlas debes entrar en Ajustes > Safari > Extensiones y pulsar en Más extensiones. Te redirigirla a la App Store para que puedas descargar todas las extensiones compatibles.
Descargar apps desde Spotlight
Spotlight, esa ventana de buscar que aparece cuando estiramos hacia abajo la pantalla, ha evolucionado en iOS 15 y ahora es capaz de mostrar mucha más información. Incluso si buscamos una app, podremos descargarla directamente sin tener que entrar en la App Store.
Espacio extra en iCloud al configurar un nuevo dispositivo
Si te compras un nuevo iPhone con iOS 15 y quieres traspasar toda la información de tu antiguo dispositivo, y la copia de seguridad no cabe en iCloud, Apple te ofrecerá gratis unos GB extra en iCloud de forma temporal para poder transferir todo lo que tengas al nuevo iPhone.