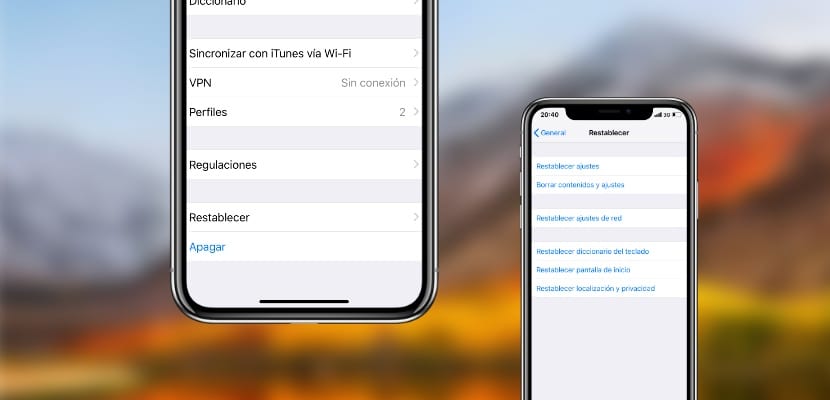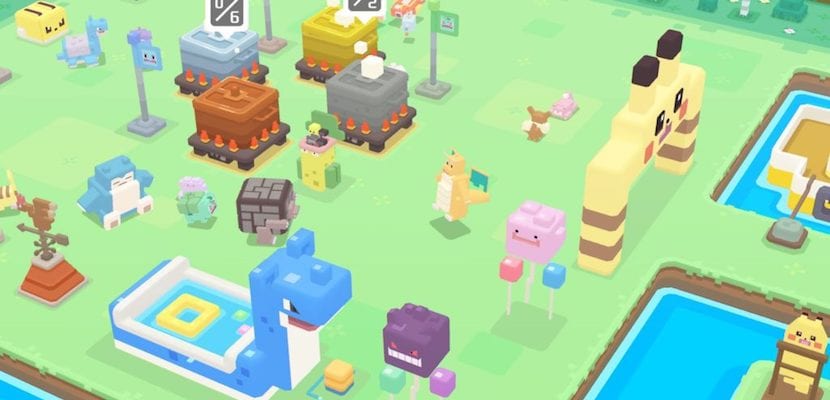La llegada del primer iPhone hace 9 años, supuso un cambio radical en el estilo de vida al que estábamos acostumbrados, y no solamente hablando acerca de la comunicación, sino también en cuanto al entretenimiento y cómo este es consumido hoy en día.
Los smartphones y tablets ahora permiten el consumo de contenido digital de forma fácil y rápida, ya sea música, imágenes, videojuegos e incluso libros. Y quizás una de las grandes ventajas de esto es que todo ese mar lleno de magia y diversión puede ser fácilmente compartido con otras personas, a través del uso de pantallas externas como el televisor o el monitor del ordenador.
Duplicar la pantalla de tu dispositivo iOS en la TV o la computadora, resulta extraordinariamente fácil y para ello no se requieren de conocimientos informáticos para levantar toda una red local, pues existen dispositivos tan simples como un conector que permiten realizar la tarea en tan sólo unos segundos, literalmente.
Si aún no sabes cómo, no te preocupes, que a continuación vamos a mostrarte dos formas muy cómodas de duplicar la pantalla de tu iPhone, de tu iPad y/o de tu iPod touch en tu televisor.
Duplicar la imagen del iPhone/iPad en la TV o computadora con el conector HDMI
¿Alguna vez has querido mostrar el contenido de la pantalla de tu iPad a un amigo pero en un formato con un tamaño superior? ¿Te gustaría compartir fotografías con tus familiares en el televisor? ¿O quizá simplemente desearías ver online tus series favoritas desde el iPad directamente en la TV?
Si es así, te interesará saber que es posible duplicar la pantalla de tu iPhone y de tu iPad en la TV a través de un cable HDMI y un adaptador. ¡Es más sencillo de lo que imaginas!
Obviamente, para conectar el iPhone o el iPad a la pantalla externa se requiere de un adaptador en el que se pueda sincronizar el cable HDMI hasta la entrada USB Lightning con la que vienen los dispositivos actuales de Apple.
Si bien es cierto que puedes comprar toda clase de diferentes accesorios para tu iPhone o iPad en tiendas como Amazon o BestBuy, en el caso del adaptador Lighting-HDMI resulta casi imposible adquirir un conector genérico por lo que habría que desembolsarse unos 50 euros aproximadamente, que es lo que cuesta el producto original fabricado por Apple (Adaptador de conector Lightning a AV digital). Esto sin duda resulta un lastre para la economía de algunos, aunque… ¡sorpresa, sorpresa!, suele ser la opción más asequible.
La principal ventaja de este método con cables y adaptadores para iPhone y iPad es que si por ejemplo deseas conectar el dispositivo iOS al monitor, no vas a requerir del uso del PC, por lo que puedes conectarla directamente mientras tienes el ordenador apagado.
No obstante, también existe la posibilidad de usar ambas, conectando el HDMI a la placa madre y utilizando el programa QuickTime para en términos simples, usar iOS y Windows o macOS al mismo tiempo.
Además, al utilizar un adaptador y un cable directamente a tu televisor, obtendrás una señal mucho más nítida, fluida y fiable. Ya que la conexión HDMI no requiere conectividad Wi-Fi como en el caso del método que compartimos a continuación.
Duplicar la imagen del iPhone/iPad con Apple TV y AirPlay
El Apple TV de cuarta generación (2015) y el Apple TV 4K, así como de generaciones pasadas, es la solución de la compañía de Cupertino para convertir una televisión común en una Smart TV. Una de sus funciones principales es la de duplicar la pantalla del iPhone o iPad en una pantalla externa gracias al servicio AirPlay.
Aunque requiere del uso de internet, no ocupa mucha banda ancha para realizar el streaming en tiempo real, así que se puede seguir utilizando la conexión a la red de forma normal, en caso de que la tasa de descarga sea baja (<5 Mbps).
Para usar AirPlay en tu iPhone o iPad, necesitas por lo menos de:
- iPhone 4S, iPad 2 o iPod Touch de 5 generación (en adelante para todos los modelos)
- Apple TV segunda generación en adelante
- Conexión a Wi-Fi
- Obviamente, tanto el Apple TV como el iPhone o el iPad deben estar conectados a la misma red, ya que de lo contrario la función AirPlay no podrá ser activada.
Si ya has hecho esto, deberás proceder a hacer la activación manual del servicio AirPlay en el Apple TV. En tu iPhone o iPad deberás mantener presionado el botón de AirPlay que aparece en el Centro de Control para activar la opción “Duplicación”. ¡Voilá!
Usar el iPhone o iPad como mando a distancia para videojuegos
Por otro lado, al haber duplicado la pantalla, también tendrás acceso a todas la funciones de iOS desde tu computadora o televisión, lo que incluye no sólo la reproducción de vídeos, imágenes, canciones, sino también de aplicaciones y videojuegos.